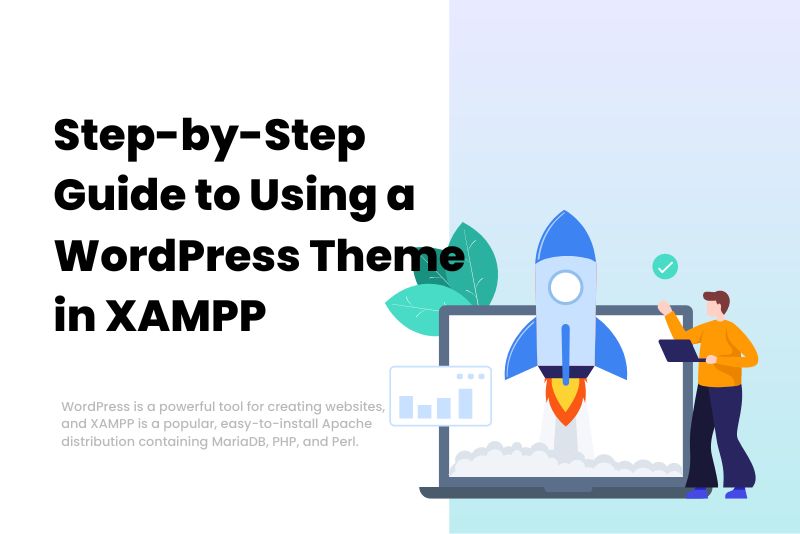WordPress is a powerful tool for creating websites, and XAMPP is a popular, easy-to-install Apache distribution containing MariaDB, PHP, and Perl. Combining these two, you can set up a local development environment to test or develop WordPress themes before deploying them to a live server. Here’s a detailed guide on how to use a WordPress theme in XAMPP.
Step 1: Install XAMPP
Before you can run WordPress locally, you need to install XAMPP:
- Download XAMPP: Visit the official Apache Friends website and download the XAMPP installer for your operating system (Windows, Linux, or macOS).
- Install XAMPP: Run the downloaded installer. Make sure to select Apache, MySQL, and PHP components. Follow the on-screen instructions to complete the installation.
Step 2: Start the Apache and MySQL Services
After installing XAMPP, launch the XAMPP Control Panel and start the Apache and MySQL modules. These services are essential for running WordPress as Apache serves as your web server, and MySQL acts as your database server.
Step 3: Download WordPress
- Get WordPress: Go to the official WordPress.org website and download the latest version of WordPress.
- Extract WordPress: Unzip the downloaded file and extract the WordPress folder.
Step 4: Set Up WordPress in XAMPP
- Move WordPress Files: Move the WordPress folder to the
htdocsdirectory inside your XAMPP installation folder. You can rename this WordPress folder to anything you like, such asmywebsite. - Create a Database:
- Open your browser and go to
http://localhost/phpmyadmin. - Click on the “Databases” tab to create a new database. Name it related to your WordPress site, like
mywebsite_db.
- Open your browser and go to
- Install WordPress:
- Navigate to
http://localhost/mywebsitein your browser. - You will be directed to the WordPress installation page. Select your language and click ‘Continue’.
- Input the database details: database name (
mywebsite_db), username (root), password (leave blank), and database host (localhost). - Click ‘Submit’, then ‘Run the installation’.
- Fill in the site information, including the site title, admin username, password, and email. Complete the installation.
- Navigate to
Step 5: Install Your WordPress Theme
After installing WordPress, you can now install your theme:
- Access WordPress Dashboard: Go to
http://localhost/mywebsite/wp-adminand log in with your credentials. - Install Theme:
- In the Dashboard, go to Appearance → Themes.
- Click ‘Add New’ and either choose a free theme from the WordPress.org theme directory or upload a theme in .zip format by clicking ‘Upload Theme’.
- Once uploaded, click ‘Install’ and then ‘Activate’ to apply the theme.
Step 6: Customize Your Theme
With the theme installed, you can start customizing it:
- Access Customizer: Go to Appearance → Customize. Here you can modify various aspects of your theme such as colors, header, layout, widgets, and more.
- Preview Changes: Any changes you make can be previewed in real-time in the customizer. Once you are satisfied with the appearance, click ‘Publish’ to save your changes.
Step 7: Develop and Test
Now that your theme is active, you can begin adding content, installing plugins, and testing the functionality of your site. Since this is a local environment, any changes you make won’t affect a live site, making it perfect for development and experimentation.
Conclusion
Using XAMPP to run a WordPress theme locally is an excellent way to develop and test websites in a controlled and private environment. This setup not only helps in building and customizing sites efficiently but also ensures that any modifications can be thoroughly tested before going live. Whether you’re a beginner or an experienced developer, following these steps will help you leverage the power of WordPress and XAMPP effectively.