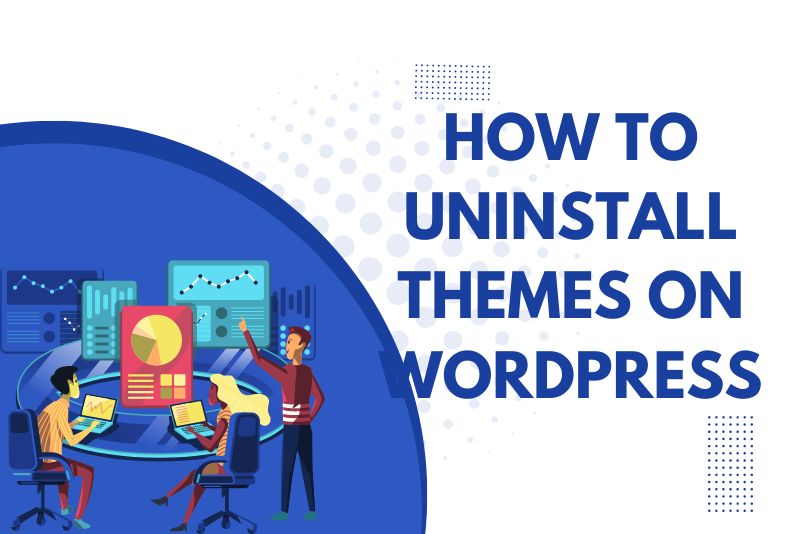Uninstalling a theme from your WordPress site is a straightforward process that can help maintain a clean and efficient website backend, especially if you have multiple unused themes that can potentially slow down your site. Here’s how to safely uninstall themes from your WordPress dashboard:
Step 1: Back Up Your Website
Before making any significant changes like uninstalling a theme, it’s crucial to back up your entire website. This ensures that you can restore your site to its previous state if anything goes wrong.
Step 2: Ensure the Theme is Not Active
You cannot uninstall a theme that is currently active on your site. If you want to uninstall the active theme, you first need to activate a different theme. Here’s how to do it:
- Go to Your WordPress Dashboard.
- Navigate to Appearance → Themes.
- Hover over another theme and click on Activate to make it the current theme.
Step 3: Uninstall the Theme
Once you have another theme activated, you can uninstall the theme you no longer need:
- Return to the Themes Page: In your WordPress dashboard, go to Appearance → Themes.
- Find the Theme: Locate the theme you want to uninstall.
- Theme Details: Click on the theme image to open the theme details window.
- Delete the Theme: In the bottom right corner of the theme details window, there is a Delete button. Click it.
- Confirm Deletion: WordPress will ask you to confirm that you want to delete the theme. Confirm the action to complete the uninstallation process.
Step 4: Check for Leftover Files
Sometimes themes may leave behind files or directories, or there might be modifications in the .htaccess file or the wp-config.php file if the theme had added specific configurations. If you are comfortable with using FTP or the file manager provided by your hosting control panel, it’s a good idea to check these areas. If you find any leftover theme files or folders, you can manually delete them.
Step 5: Clean Up the Database
Some themes might create custom tables or entries in the WordPress database. These are not always removed when you delete the theme. If you know that your theme has created specific database tables or entries (this information can often be found in the theme documentation), and you are familiar with database operations, you can use a tool like phpMyAdmin to remove these entries. Alternatively, plugins like WP-Optimize can help clean up your database by removing orphaned data.
Step 6: Update Your Site
After uninstalling a theme, especially if it was previously active, it’s a good idea to check your website’s functionality and appearance to ensure everything is working correctly. Clear any site and browser caches to see the changes reflected on your live site.
Conclusion
Regularly managing and uninstalling unused themes can help optimize your WordPress site’s performance and reduce security vulnerabilities. Always ensure you have backups and double-check that you are not actively using a theme before you uninstall it. This process keeps your site organized and running smoothly.