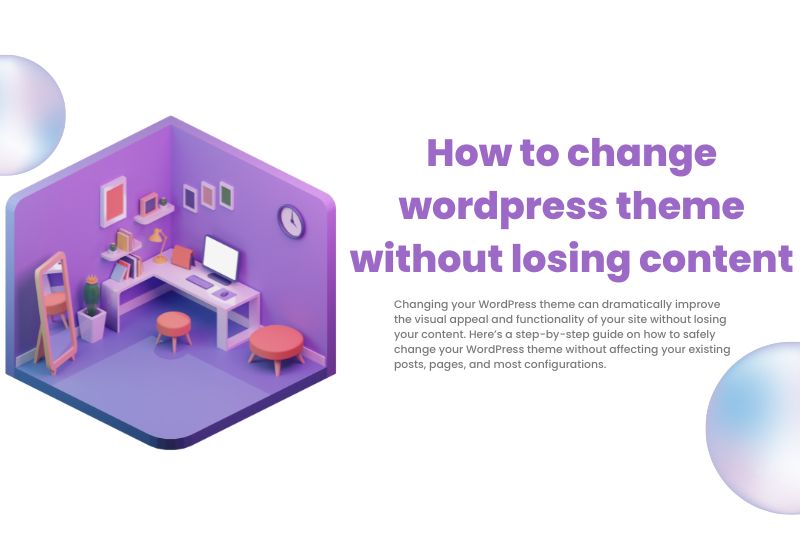Changing your WordPress theme can dramatically improve the visual appeal and functionality of your site without losing your content. Here’s a step-by-step guide on how to safely change your WordPress theme without affecting your existing posts, pages, and most configurations.
Step 1: Choose the Right Theme
Before you make any changes, spend some time choosing the right theme. Consider your website’s needs and functionality requirements. Always choose a theme that is responsive, well-supported, and compatible with the latest version of WordPress.
Step 2: Backup Your Website
Before making any changes, it’s crucial to back up your entire website. This includes your database, WordPress files, themes, plugins, and media. This way, if anything goes wrong, you can restore your site to its previous state.
Tools you can use:
- Plugins like UpdraftPlus, BackupBuddy, or VaultPress
- Your hosting provider’s backup solutions
Step 3: Clone Your Site for Testing (Optional)
For a safer approach, consider cloning your site to a staging environment. This is a complete but private copy of your website where you can test the new theme without affecting the live site.
Tools you can use:
- WP Staging
- Your web host’s staging environment features
Step 4: Install the New Theme
You can install your new theme directly from the WordPress admin dashboard.
- Go to Appearance > Themes.
- Click Add New and either choose a free theme from the WordPress theme repository or upload the theme file (usually a
.zipfile) if you’ve purchased a theme from elsewhere. - Once the theme is installed, click Activate to apply it to your site.
Step 5: Set Up and Customize the Theme
After activation, you’ll likely need to configure and customize the theme:
- Customize: Go to Appearance > Customize to open the WordPress Customizer where you can change site identity options, colors, header images, widgets, and more.
- Navigation Menus: Check and reconfigure your menus by going to Appearance > Menus.
- Widgets: Some themes will have different widget areas. Re-add any widgets or set up new ones under Appearance > Widgets.
- Home Page Settings: Ensure that your home page is set correctly by going to Settings > Reading and adjust your home page displays settings.
- Plugin Compatibility: Check if all plugins are compatible and functioning correctly with the new theme.
Step 6: Test the New Theme
Thoroughly test your new theme to ensure everything is working as expected. Check all pages, posts, and functionalities like search, comments, and forms. Pay special attention to:
- Responsive Design: Test on different devices to ensure the site looks good and functions well on mobile, tablets, and desktops.
- Loading Speed: Use tools like Google PageSpeed Insights to ensure your new theme hasn’t negatively impacted site speed.
- Browser Compatibility: Check to see if the site displays correctly in different browsers like Chrome, Firefox, and Edge.
Step 7: Go Live
If you were working on a staging site, now is the time to push changes to the live site. If you were working directly on your live site and everything checks out, you’re already done.
Step 8: Monitor the Changes
After the theme switch, monitor your website for any issues. Check for broken links, monitor user feedback, and keep an eye on website analytics for any significant changes in user behavior.
Conclusion
Changing your WordPress theme can be a straightforward process if done carefully. Always ensure backups are in place before starting, test thoroughly, and monitor the site after making the switch. By following these steps, you can update your site’s theme without losing your content or disturbing your site’s functionality.