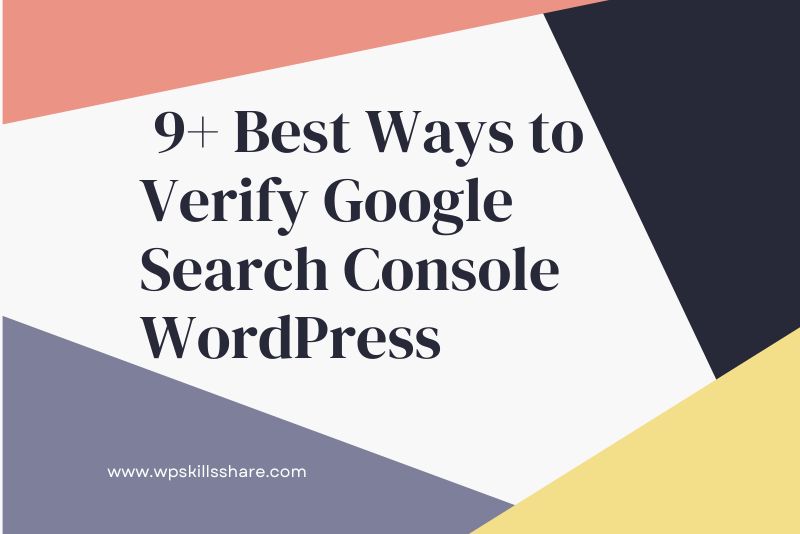9+ Best Ways to Verify Google Search Console WordPress
Google Search Console, formerly known as Google Webmaster Tools, is one of the most popular, impactful, and essential tools for website owners. After publishing a website, connecting it with Google Search Console should be a top priority. Although it can be tricky, the process is super easy using WordPress.
There are multiple ways to connect Google Search Console with your WordPress-powered site. In this article, we’ll demonstrate 10 methods. Connecting your site with Google Search Console allows you to understand its strengths and weaknesses and work on improving them. Overall, it’s an essential tool if you’re serious about your website.
Benefits of Using Google Search Console
- Helps optimize your content to attract more visitors.
- Allows you to check your website’s impressions, individual page performance, clicks, search result position, etc.
- Enables you to add sitemaps for easier crawling by Google bots.
- Lets you check if your pages are indexed by Google and manually index content.
- Informs you about unusual site issues and provides suggestions to resolve them.
- Offers dedicated training for newcomers to understand the tool properly.
How to Verify Google Search Console for WordPress
We’ve got 10 methods to integrate Google Search Console with your WordPress website. Choose the one that suits you best.
If you’re using Rank Math SEO, Yoast SEO, or AIOSEO plugins, we recommend methods 5, 6, or 7. If you’re comfortable with domain settings, try methods 1, 2, 3, or 4.
If your site is already connected to Google Tag Manager, Google Analytics, or Google Site Kit, follow methods 8, 9, or 10.
Methods to verify Google Search Console for WordPress:
- Using DNS TXT Record
- Via FTP
- By Adding HTML Tag
- Using WPCode Plugin
- Using Rank Math SEO Plugin
- Using Yoast SEO Plugin
- Using AIOSEO Plugin
- Using Google Tag Manager
- Using Google Analytics
- Using Google Site Kit
For all methods, first go to Google Search Console and click the “Start Now” button. Then follow the chosen method.
1. Using DNS TXT Record
- Enter your domain name and click “CONTINUE”.
- Copy the TXT record and paste it into your domain provider’s dashboard.
- Click “VERIFY”, then “DONE” to complete the process.
2. Via FTP
- Enter your website’s URL and click “CONTINUE”.
- Download the HTML file and upload it to your website’s root folder.
- Click “VERIFY”, then “DONE”.
3. By Adding HTML Tag
- Enter your site’s URL and click “CONTINUE”.
- Copy the HTML tag code.
- Create a child theme to preserve customizations.
- Paste the code in your child theme’s header file between the <head> tags.
- Update the file, then click “VERIFY” and “DONE”.
4. Using WPCode Plugin
- Enter your website URL and click “CONTINUE”.
- Copy the HTML tag code.
- Install and activate the WPCode plugin.
- Navigate to “Code Snippet” > “Header & Footer”.
- Paste the code in the Header section and click “Save Changes”.
- Click “VERIFY” and “DONE”.
5. Using Rank Math SEO Plugin
- Enter your site’s URL and click “CONTINUE”.
- Copy the HTML tag code.
- Install and activate the Rank Math SEO plugin.
- Go to Rank Math SEO settings > “Webmaster Tools”.
- Paste the code in the Google Search Console section and click “Save Changes”.
- Click “VERIFY” and “DONE”.
6. Using Yoast SEO Plugin
- Enter your website’s URL and click “CONTINUE”.
- Copy the HTML tag code.
- Install and activate the Yoast SEO plugin.
- Go to Yoast SEO > “General” > “Webmaster Tools”.
- Paste the code in the Google Verification code field and click “Save Changes”.
- Click “VERIFY” and “DONE”.
7. Using AIOSEO Plugin
- Enter your website URL and click “CONTINUE”.
- Copy the HTML tag code.
- Install and activate the AIOSEO plugin.
- Go to All in One SEO > “General Settings” > “Webmaster Tools” > “Google”.
- Paste the code in the Google Verification Code field and click “Save Changes”.
- Click “VERIFY” and “DONE”.
8. Using Google Tag Manager
- Ensure your site is connected to Google Tag Manager.
- Enter your website URL and click “CONTINUE”.
- Find Google Tag Manager and click “VERIFY”.
9. Using Google Analytics
- Ensure your site is connected to Google Analytics.
- Enter your site’s URL and click “CONTINUE”.
- Find Google Analytics and click “VERIFY”.
10. Using Google Site Kit
- Install and activate the Site Kit by Google plugin.
- Go to Site Kit > “Dashboard”.
- Connect your Google products with your site via the plugin.
Conclusion
We hope you’ve successfully added your WordPress site to Google Search Console. If you encounter an error after clicking “VERIFY”, give it some time (5-30 minutes) for Google to validate your request.
Google frequently updates its UI, so if you experience something different from this tutorial, don’t worry. The process remains the same, but some functions may have changed their placement. Let us know about any changes, and we’ll update this tutorial ASAP.